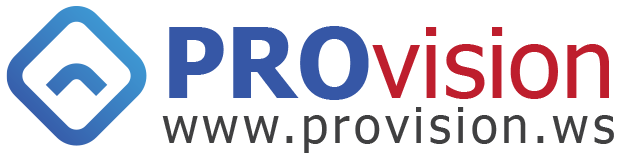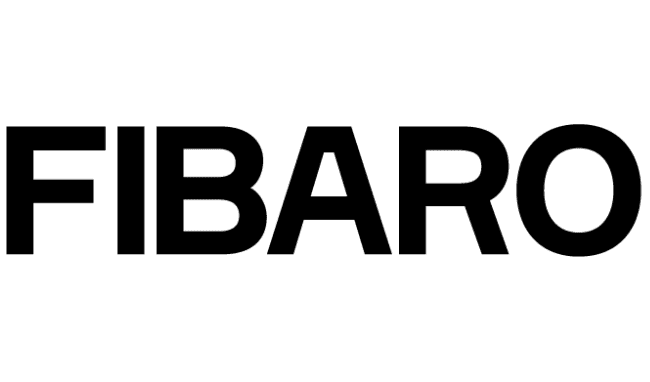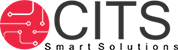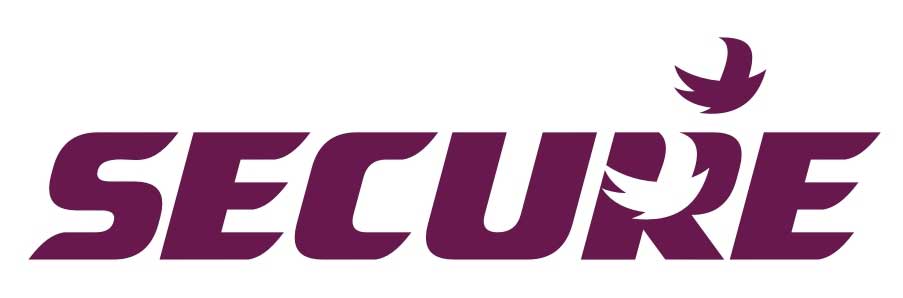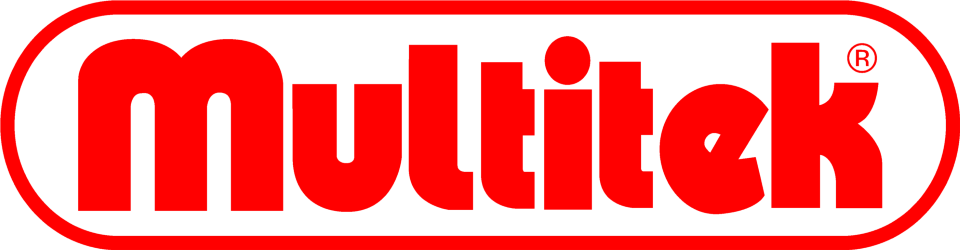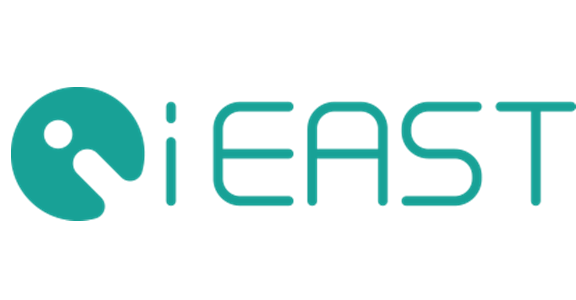You have no items in your shopping cart.
Creating a Scene in Fibaro Home Center
A scene enables you to control various devices on your home automation network with one single command.
The scene can be activated manually by you or from a sensor or other device on the network.
For instance a scene can be activated by a motion sensor to automatically turn several light on (at different brightness levels) as well as an appliance, and then after a set period of time turn the lights off.
This guide shows how to create a scene in the Fibaro Home Center 2 and Home Center Lite Z-Wave Controllers.
Fibaro Scene Logic
Before we go any further, it's useful to understand the logic that Fibaro Home Center Scene's follow.
Home Center scenes use an IF/THEN logic. Every scene needs to start with a condition (IF) to trigger the scene and depending on this condition, the scene must do something (THEN).
IF [Condition]
THEN [Action]
For instance:
IF Motion Sensor detects motion [Breached]
THEN turn the lights On [Light = On]
Fibaro Scene Builder
You build your scene by using the Home Center's (HC) 'Scene Builder'.
Before we move to that section it's important to understand what the various Scene Builder 'Blocks' do.
| Fibaro Scene Builder Blocks | |
|
Device |
|
|
Condition |
|
|
State |
|
|
Action |
|
|
Delay |
|
|
Schedule |
|
|
Variable |
|
Creating a Scene in Fibaro Home Center
Scenes are created and edited in the Fibaro Home Center's (HC's) Scenes Tab.
- Go to the Scenes tab and click 'Add Scene'
- Give the new scene a Name
- Choose a Room from the drop-down list
- Choose how you wish the scene to run:
- Active Scene - Select if you wish the scene to always run (it will run in the background until triggered),
- Do not select if you wish to manually start the scene (for instance from a remote control or virtual switch) - Start when HC starts - Scene will automatically run when HC starts
- Protect by PIN - Requires the HC's PIN code to edit or manually start the scene
- Do not allow alarm to stop scene - Select this if you wish the scene to run when there is an 'alarm' condition
- Active Scene - Select if you wish the scene to always run (it will run in the background until triggered),

Figure 1: Setting 'run options in the Scene's 'General' tab
Now you can create the scene's control elements in the 'Scene Builder'
- Click the 'Advanced' tab and then in 'Add scene using graphic block' click 'Save'
- In the black scene box click the '+' icon to add devices and triggers for the scene
- From the drop-down menu go to Devices and select the the device you wish to use as the 'trigger'
You can select other 'blocks' such as Weather, Variables, Timers, Scenes, Cameras, and GPS - in this guide will will focus on Devices - The 'Scene Builder' will load the devices condition, state, delay and further condition blocks (see Figure 2)
- In the Condition and State blocks chose the settings you require

Figure 2: Adding the 'Trigger' device to the Scene Builder
- Click the click the '+' icon at the bottom of the black scene box (below the 'THEN' condition bock)
- From the drop-down menu got to Devices and select the the device you wish to use as the 'controlled' device
- The 'blocks will be loaded and you can make changes as you need
- Click the grey 'Save' button
Simple Example Scene

Figure 3: Simple Scene Example
Scene Explanation
- General settings - 'Active Scene' and 'Start when HC starts' were both selected
- The 'Trigger' device is the EVR-SP103 Motion Sensor
- The Scene will start if the sensor is 'Armed' and detects motion (breached)
- The 10s delay in this block means that the motion must continue for 10 seconds before the rest of the scene is run
- When this condition is met, the scene activates the Fibaro Dimmer and turns it on to 80%
- Note: If we add a delay in the Dimmer's action block, this will delay the dimmer turning on by XX seconds