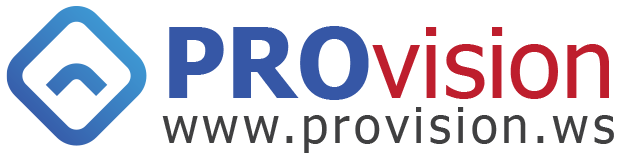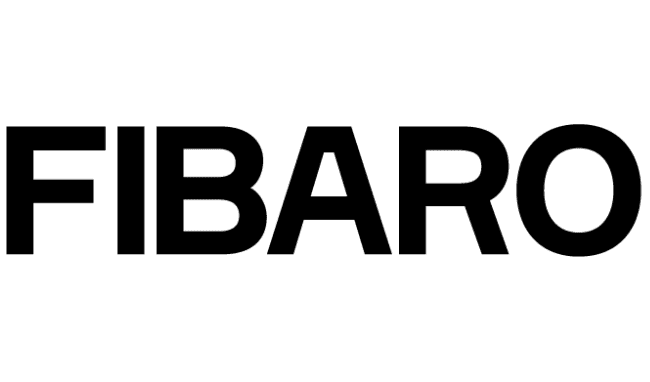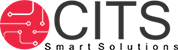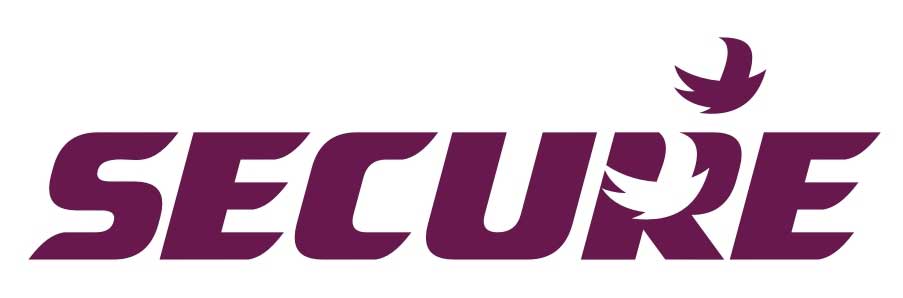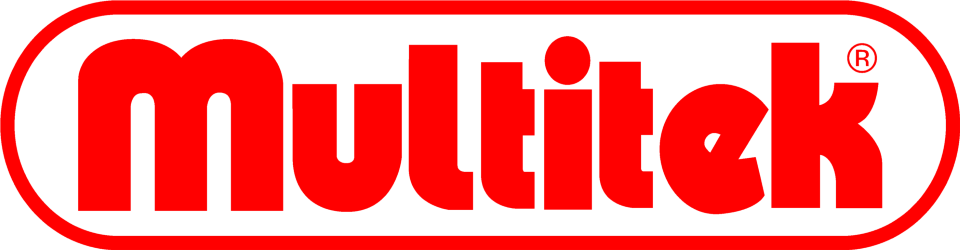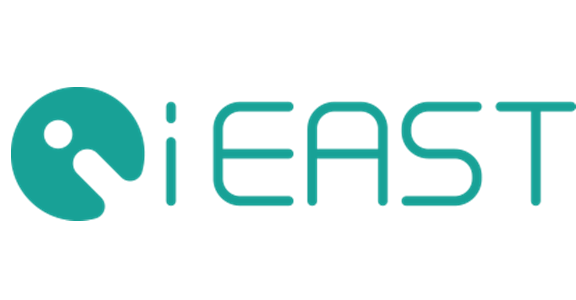You have no items in your shopping cart.
Control blinds or shutters in Fibaro HC based on environmental conditions
We will be using a Fibaro Home Center Lite Z-Wave Controller with the Fibaro Roller Shutter 2 connected to provide control of a Somfy Sonesse 40WT blind as the basis for the guide, but the principles can be applied to other motor control devices.
Prerequisites
Before beginning, it is assumed that you have a fully functioning device controlling your blinds, shutters, curtains or awnings!

For the ambient temperature input side of the logic, you could use a Fibaro Universal Door & Window Sensor with the optional DS18B20 Digital Thermometer.
we are using a Fibaro Motion Sensor to provide both the temperature and light level from one sensor:

Fibaro Motion Sensor
We will also be using the built in "Weather Conditions" support that the Fibaro Home Center offers:

Fibaro Home Center Weather
Configure Location
In order for the Fibaro Home Center Weather feature to provide accurate current conditions and future forecasts, it's important to make sure that your location is configured correctly.
- In the Fibaro Home Center UI go to the "Configuration" tab and click "Location".
- Enter your house and location details - you can get your Latitude and Longitude from Google Maps.
- Once the details have been entered, click on the "Save" button on the right hand side of the Fibaro Home Center UI.

Fibaro Home Center Location
Add Scene
The Scene that we will be adding is relatively simple.
It uses several conditions that are "ANDED" together so that if "ALL" of the conditions are true, our Scene will run!
- In the Fibaro Home Center UI go to the "Scenes" tab and click "Add scene".
- Give the Scene a descriptive name, you can also assign it to a "Room" should you wish.
- Make sure to tick the "Start when Home Center 2 starts" checkbox:

Fibaro Home Center Add Scene
- Next, click on the "Advanced" Tab and start to build the logic for the Scene.
- The Fibaro Home Center uses a simple graphical building block style Scene editor.
- Simply click the "+" button to add conditions - these can be based on various things - devices, weather, variables, etc.
- As you add each building block, more options appear on the screen allowing you to select the "operator", for example "less than", "greater than", "equals", etc.
- Implement the logic to match your requirements - in our example we are checking the weather conditions, a temperature sensor and a light sensor.
- Finally, add a "Then" section to actually operate the target device(s) - in this case it is the Roller Shutter device.
- The Scene should look similar to the following:

Fibaro Home Center Configure Scene Logic
- Make sure you click the "Save" button after you've finished configuring the Scene!
- The Scene should now be finished and will be displayed on the Scenes tab:

Fibaro Home Center Scene
Final Thoughts
Fibaro Home Center should now constantly check the conditions we entered and will close the blind automatically when those conditions are met :-)

Fibaro Home Center
Note: The keen eyed will have spotted that the Scene we implemented only "closes" the blind - it is left as an excercise for you to complete the logic to "open" the blind!
We hope that you've found this application note useful!