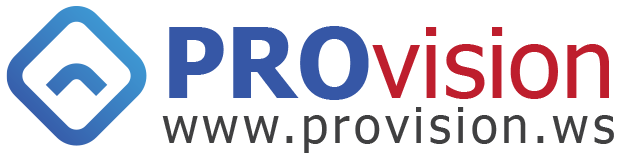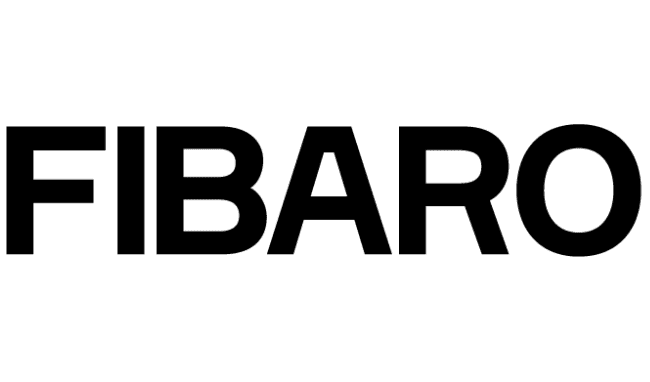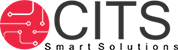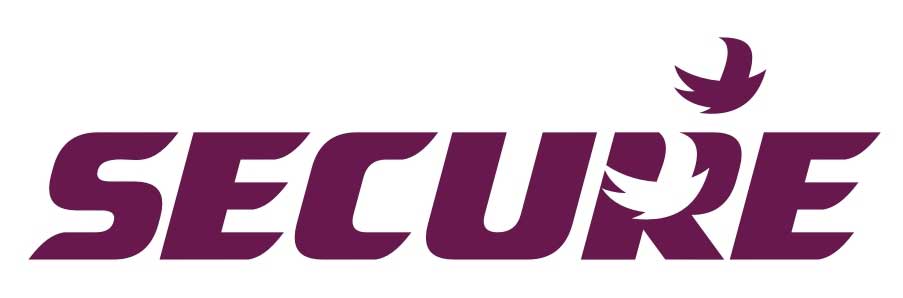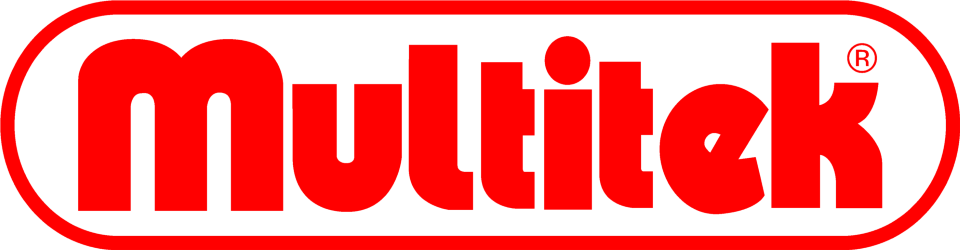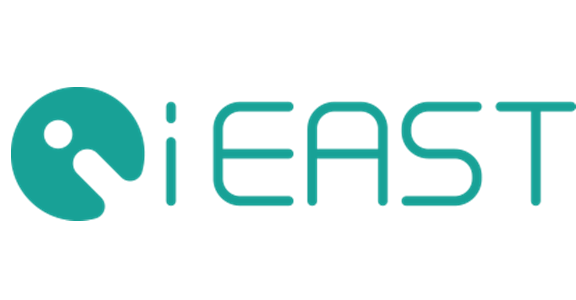You have no items in your shopping cart.
iTach Basic Configuration
This guides shows how to configure the iTach TCPIPi to IR controller (TCPIP2IR) ready to be used with home automation controllers like Fibaro Home Center. The guide can also be used to configure the other IR adaptors in the iTach range.
TCPIP2IR - Set-up
Installing the TCPIP2IR is straightforward, this guide shows you how to:
- Install and configure the TCPIP2IR on your network
- Set a Static IP address
- Use the TCPIP2IR to learn the IR codes of your appliances
Installation and Configuration

Figure 1: iTach TCPIP2IR Ports and Connections
The TCPIP2IR includes three IR Emitters and one IR blaster, these are used to transmit the IR commands to your equipment.
- Connect the Blaster cable into Port 1:3 - this is a dedicated port for the Blaster.
If you wish to use an IR Emitter, these can be connected to any port. - Connect the power cable
- The TCPIP2IR LEDs will flash for a few seconds
Find the TCPIP2IR on your network
When the TCPIP2IR is first powered-up it will show as an un-secured Adhoc network device. You will need to find this and then configure it.
- You should be able to connect directly to the TCPIP2IR from your computer's network list
- It is named with its unique MAC ID, for example GlobalCache000C1E01B45C
- When connected, open your browser and type http://169.254.1.70
- You will now have access to the iTach configuration settings
Set a Static IP Address
It is much easier to use the iTach devices if you give them a Static IP address.
- In the TCPIP2IR configuration screen, go to 'Network'
- In Network Type, select 'Infrastructure' and then make configuration changes
- DHCP - Un-check
- IP Address - Enter the IP address you would like the WF2IR to use (ensure it is an address your router can use)
- Gateway - Enter your router's IP address
- Subnet - Enter your router's Subnet address (normally 255.255.255.0)
- SSID - Enter the SSID of your network
- Security - Choose the security type used by your router (Open, WPA2 etc)
- Password - Enter your network's password
- Click Save
- The WF2RF will now reboot, give it a minute to connect to the network
- The iTach's power LED will flash once per second when connected to your network
- Connect your computer to your network
- Enter the IP address you chose for the WF2IR - you will now be in the configuration screen again

Figure 2: iTach TCPIP2IR Static IP Settings
IR Configuration
- While you are in the configuration screen, go to 'Infrared'
- Ensure the correct ports are selected - for instance Connector 3 (1:3) for the IR Blaster
- Click Save

Figure 3: iTach WF2IR IR Configuration
The iTach TCPiP to IR controller is now set-up and ready to use. The next step is to use it to 'learn' IR Codes.
Reset
The setup and configuration process may be restarted at any time by resetting the iTach to its Factory Defaults.
To reset the iTach insert a metal pin (a large paper clip is ideal) into the 'IR Learner' hole (about 3 mm) until all LEDs begin flashing.
Note: Be gentle when resetting the iTach; force may damage the iTach hardware irreparably.
Learning IR Codes
All iTach devices can 'learn' IR codes, this enables them to control your appliances. Each appliance and each function for that appliance will have a different IR Code.
The iTach devices make it very easy to learn IR codes by using an application called iLearn. You simply point the appliance's remote control at the WF2IR and press the button you wish to 'learn'.
- Download the 'iLearn' App from http://www.globalcache.com/downloads/
- Open the iLearn app
- In the Connection section choose iTach Learner in the drop-down
- Enter the WF2IR's IP Address (the one you assigned to it)
- Select the Connector you would like to use for this IR code - connector 3 in this example
- Click 'Connect'
- You should no be connected to the WF2IR

Figure 4: iLearn - Connecting to the WF2IR
- Hold your remote control about 5cm from the TCPIP2IR IR Learner (small hole by power socket) - note this must be 'line of sight'
- Press the remote control button you wish the TCPIP2IR to 'learn'
- If the IR command was received successfully you will hear a beep
- The IR code will be displayed in the Edit View Window

Figure 5: iLearn - IR Code in Edit View Window
- You can now save this IR Code
- If all lines of the code are not highlighted blue, use the 'Gap' selector to select all rows (increase)
- Button Name - give the code a name
- Save Format - select the format suitable for your controller (Global Cache, HEX etc)
- Click 'Save Data'
- The correct code will now display in the Results Window
- You can test the code by clicking 'Test IR' - while holding the iTach's IR Blaster in front of your appliance
- Note: When the code is saved, it is also copied to your clipboard, so you can easily paste it into a text editor - this is a good idea as you can edit it later

Figure 5: iLearn - IR Code in Edit View Window
You now have the iTach TCPIP2IR working correctly and you can use it together with a Z-Wave controller to control any IR-Based appliances.